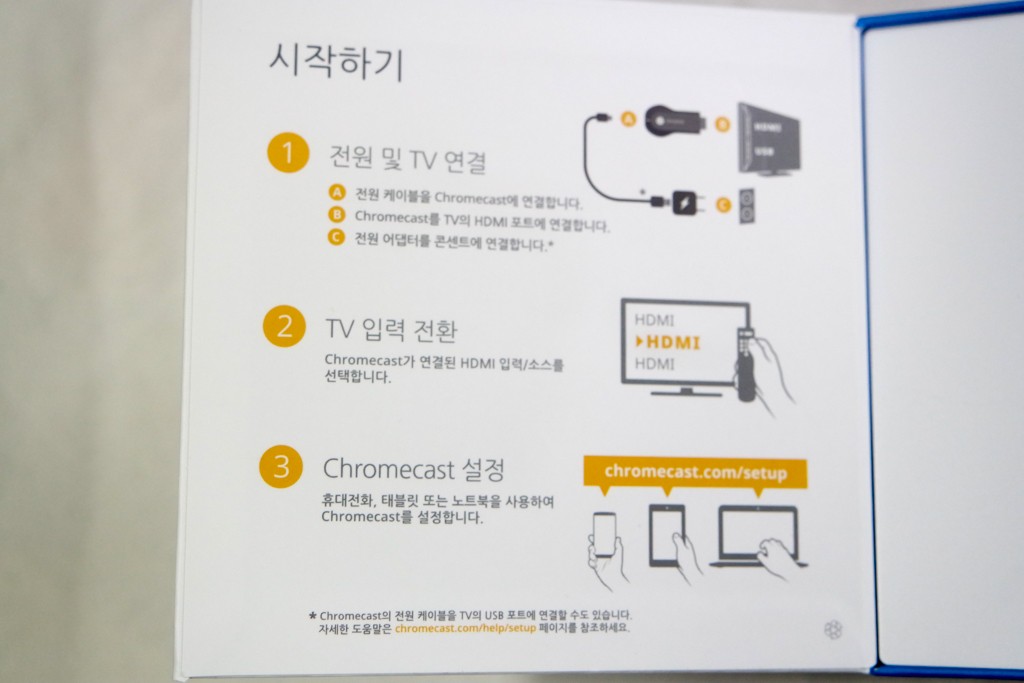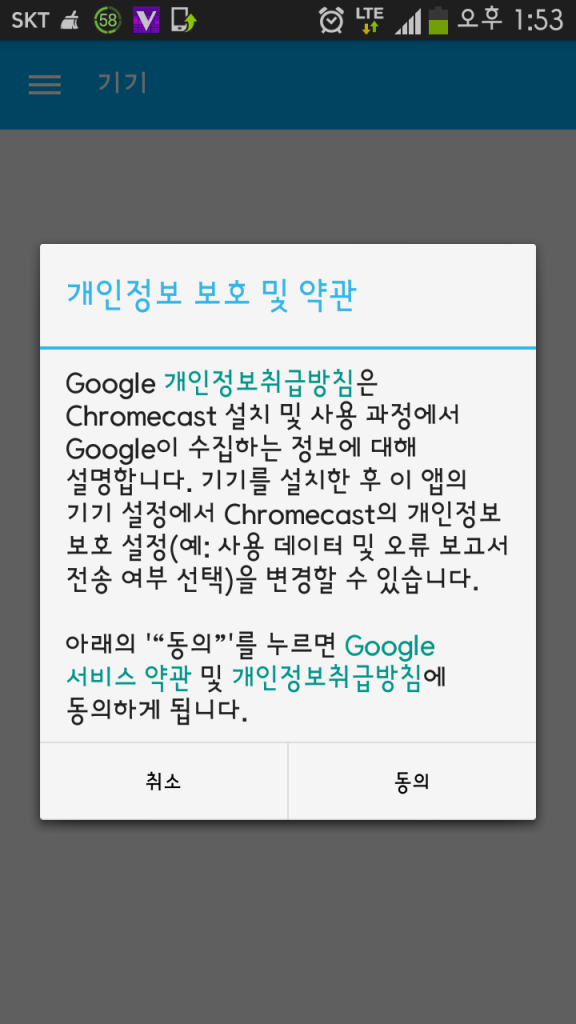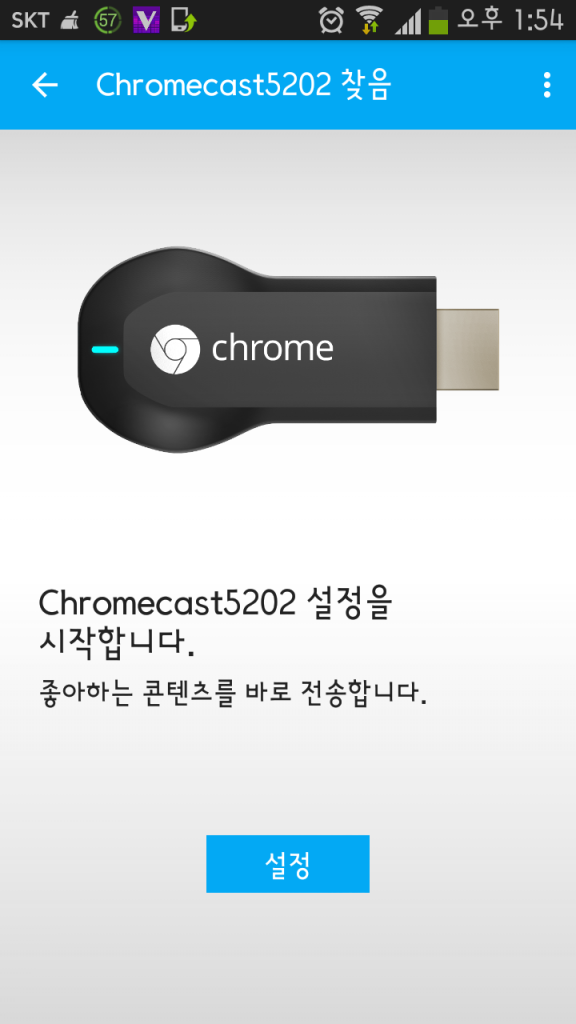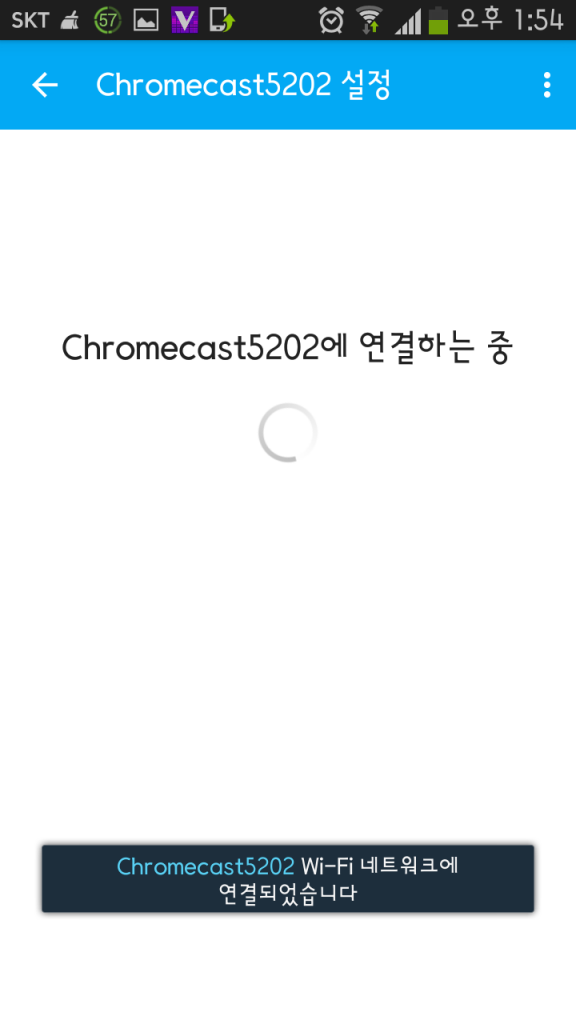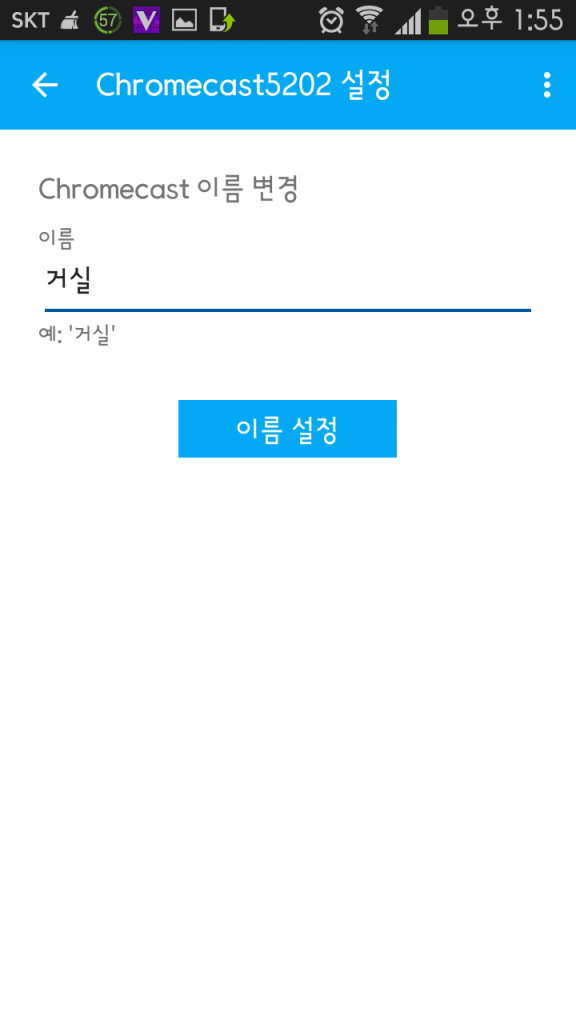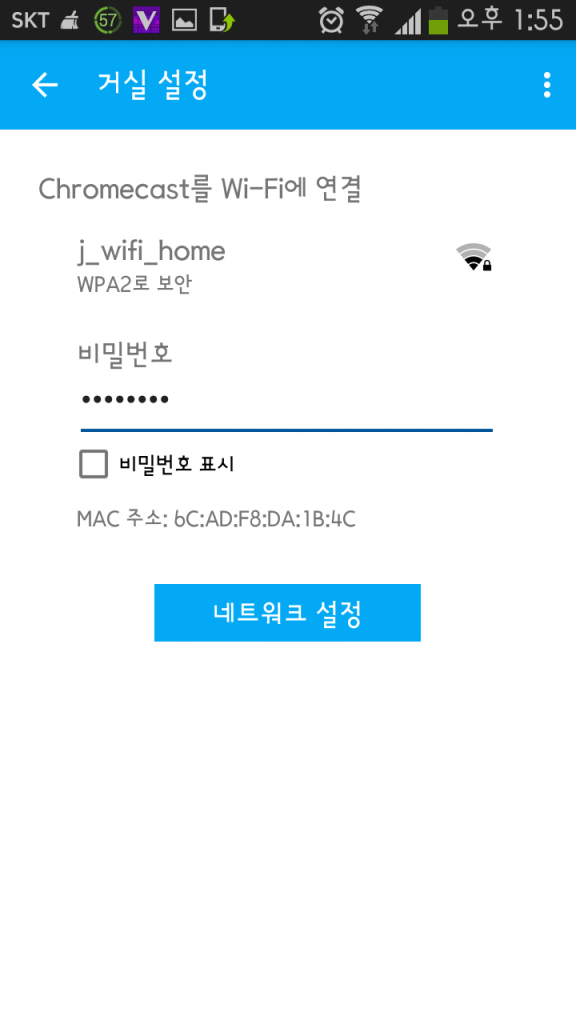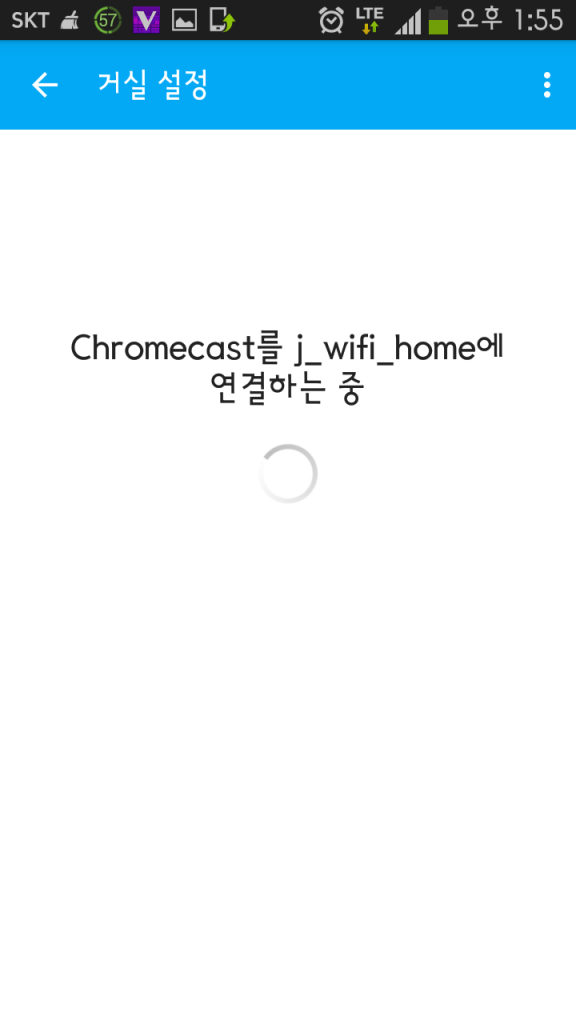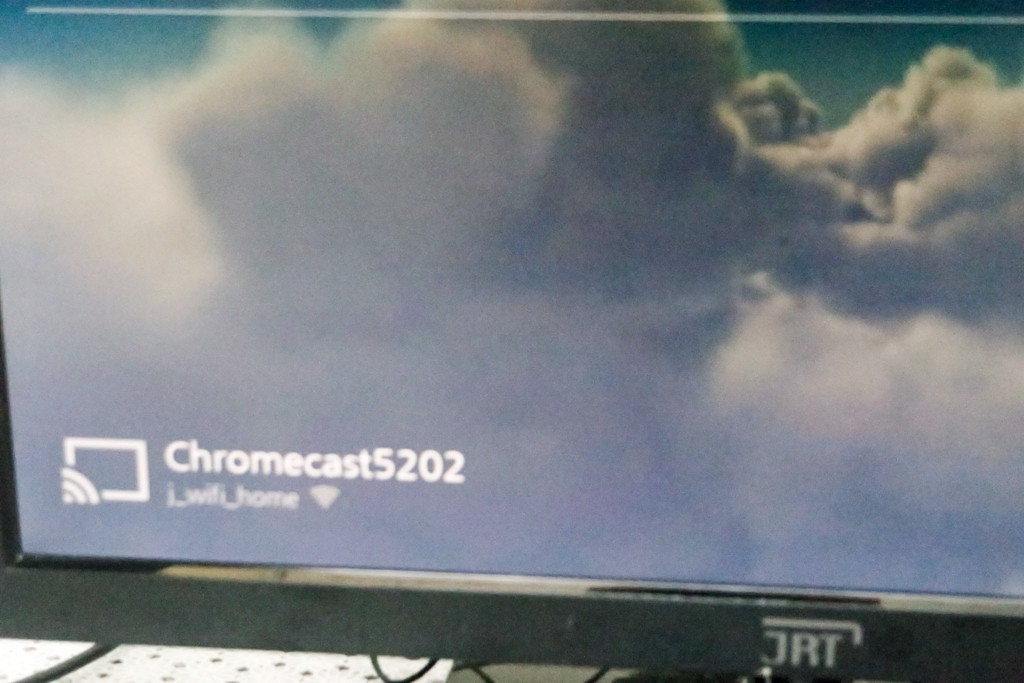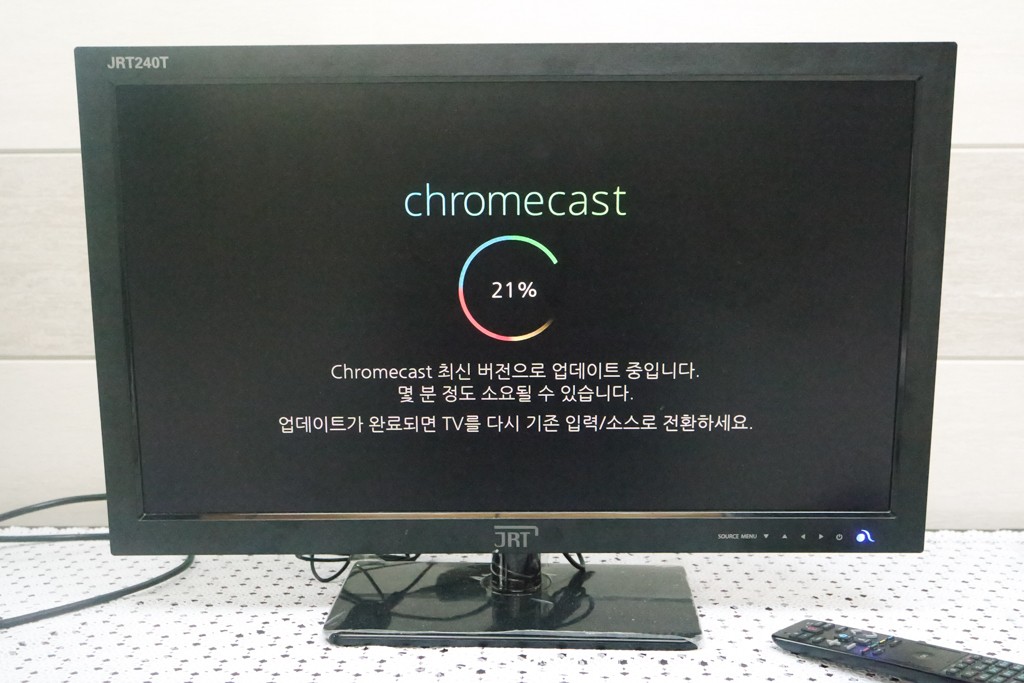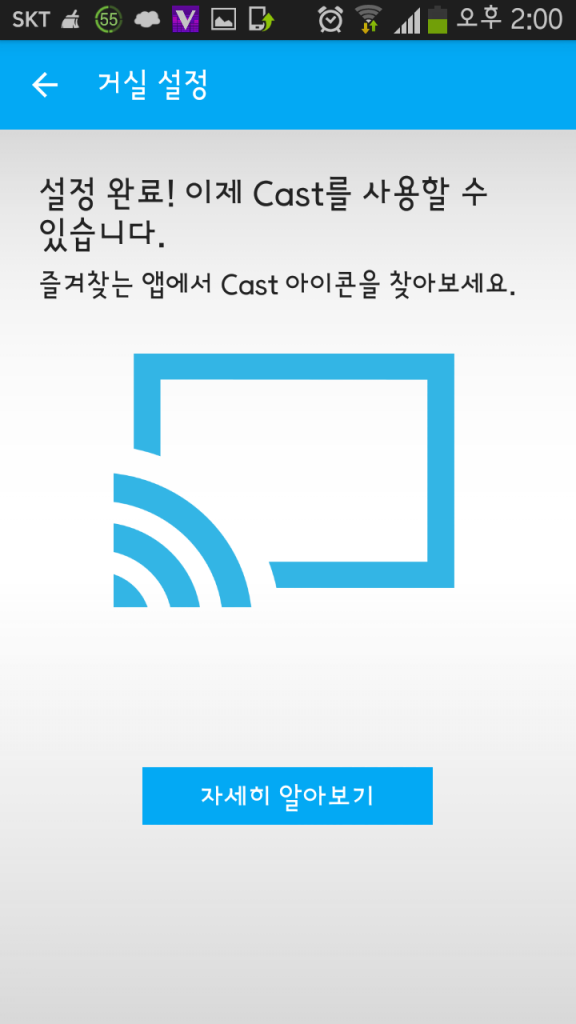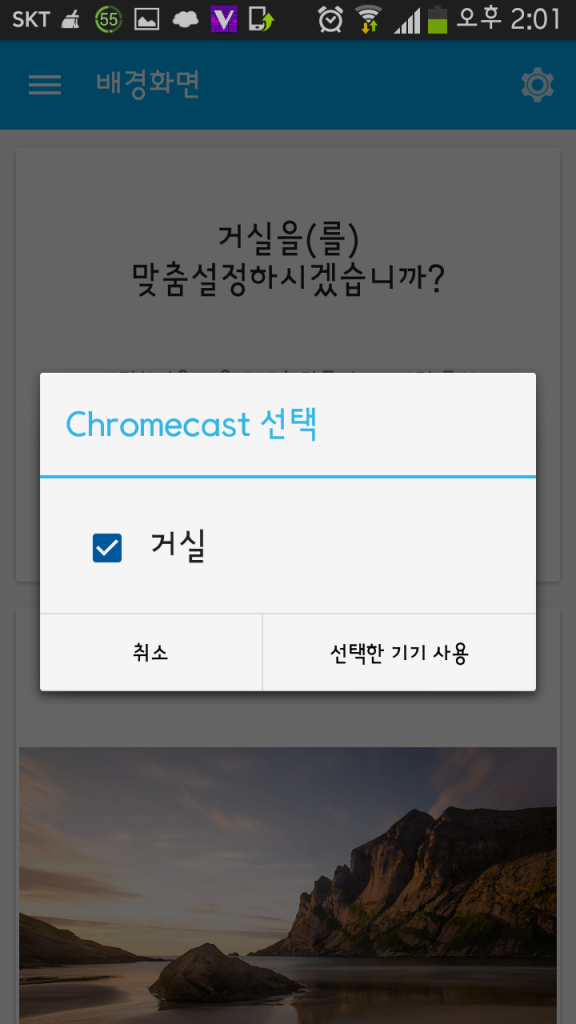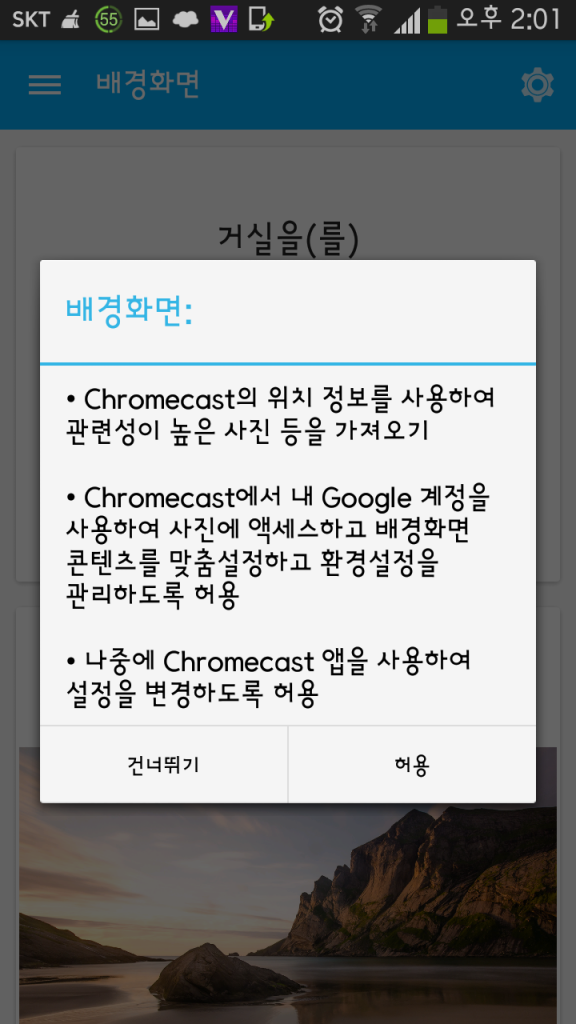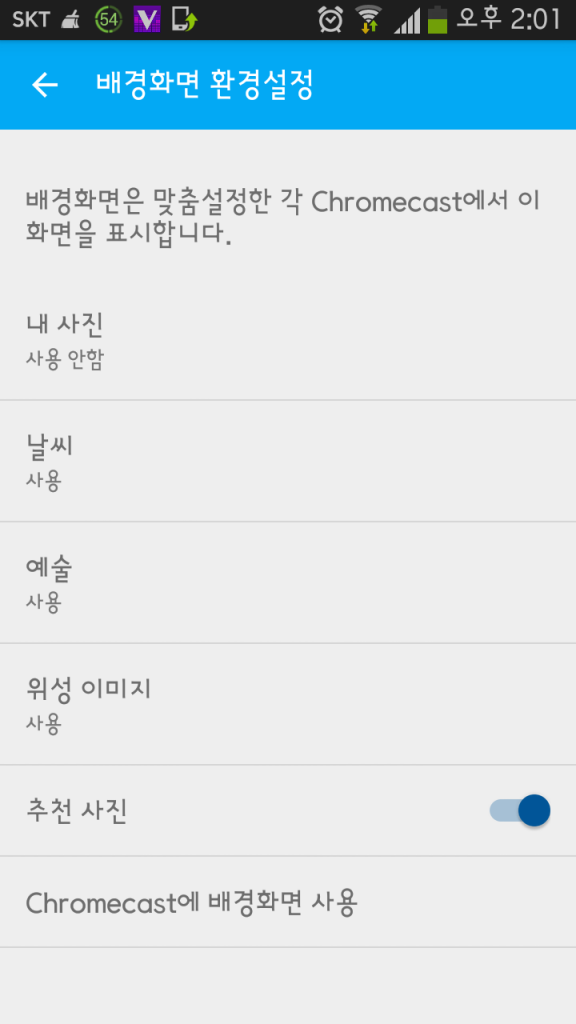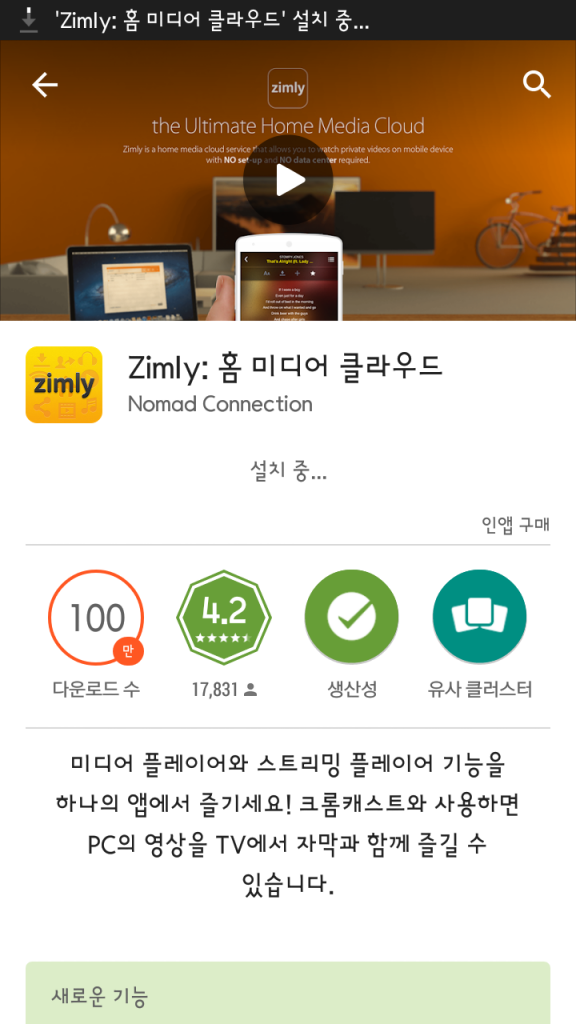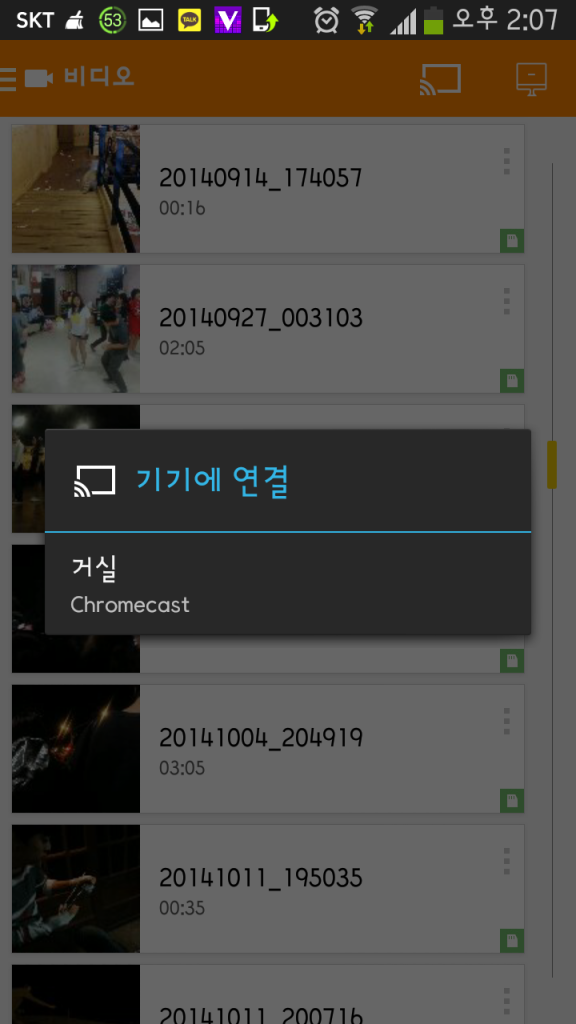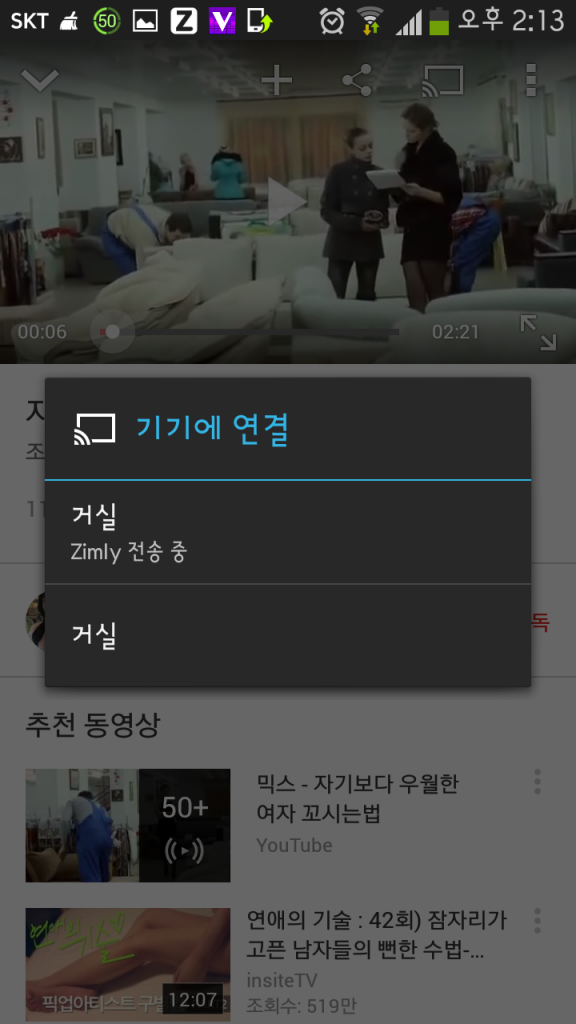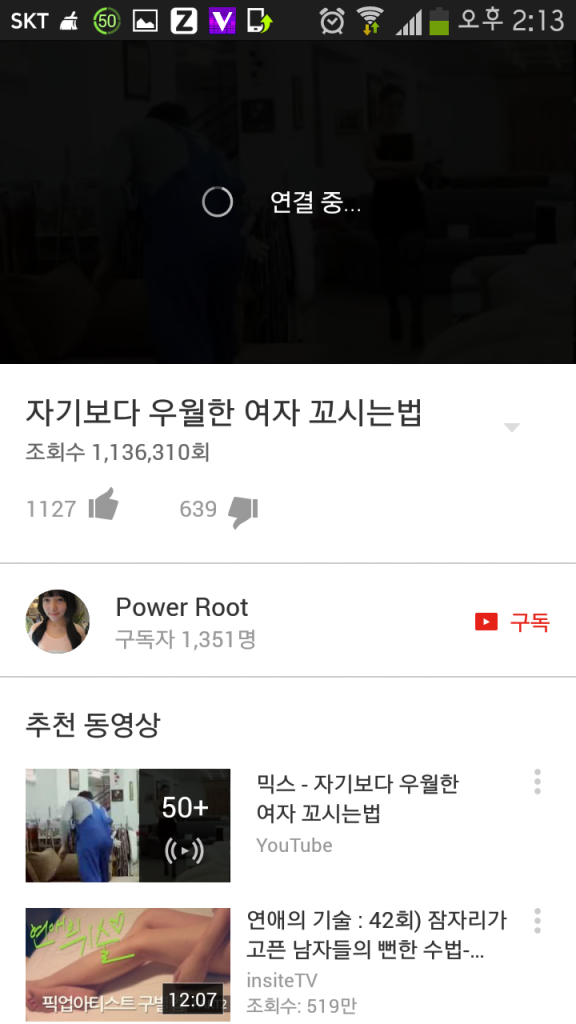이 글은 간단히 크롬캐스트의 설명과 설치 방법 및 이용후기에 대해 작성한 글입니다.
평소 부모님, 혹은 난 티비로 영화를 자주본다.
다들 알겠지만 티비와 PC를 연결하려면 길고 긴 선을 연결하던가,
기타 스마트TV의 브라우저를 이용하여 보는 방법,
USB를 이용해 파일을 넣고 재생하는 정도가 한계이다.
이중 USB를 이용한 방법이 주로 이루어 지는데,
문제는 하드웨어 성능에 따라 영상이 버벅 거릴 수 있다는 것
이 글에서 소개하는 크롬캐스트는 이러한 문제점들을 전부 해결 해줄수 있다.
그럼 우선 크롬캐스트를 설명하자면…
티비와 PC 혹은 스마트폰을 연동하여, 재생하고자 하는 영상을 전송,
티비에서 재생할 수 있도록 도와주는 작은 장치이다.
그럼 크롬캐스트의 설치 방법을 설명 하도록 하겠다.

써있는 그대로 동영상과 음악 등등, 멀티미디어를 보다 간편하게 즐길 수 있게 도와준다.

장치를 꺼내고, 더 아래쪽에 깔린 판을 걷어내면 기본적으로 필요한 케이블선이 보인다.

모니터의 HDMI에 선과 크롬캐스트, 그리고 전원케이블을 연결한다.

전원이 들어오고 잘 연결 되었으면, 기본 준비는 끝
이제 설정만이 남아있다.

TV를 키고 HDMI로 외부입력을 돌리면 환영 메시지가 나온다.
이제 여기서 노트북이나 스마트폰이 필요하다.
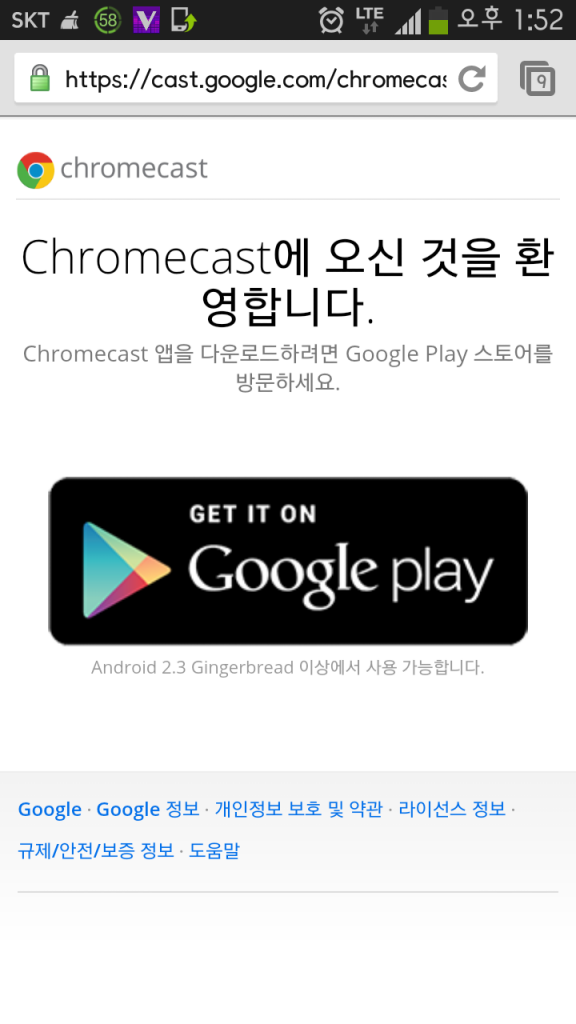
https://cast.google.com/chromecast/setup 에 접속하면 간단한 페이지가 열릴 것이다.
필요한 앱을 받아 설치하자.
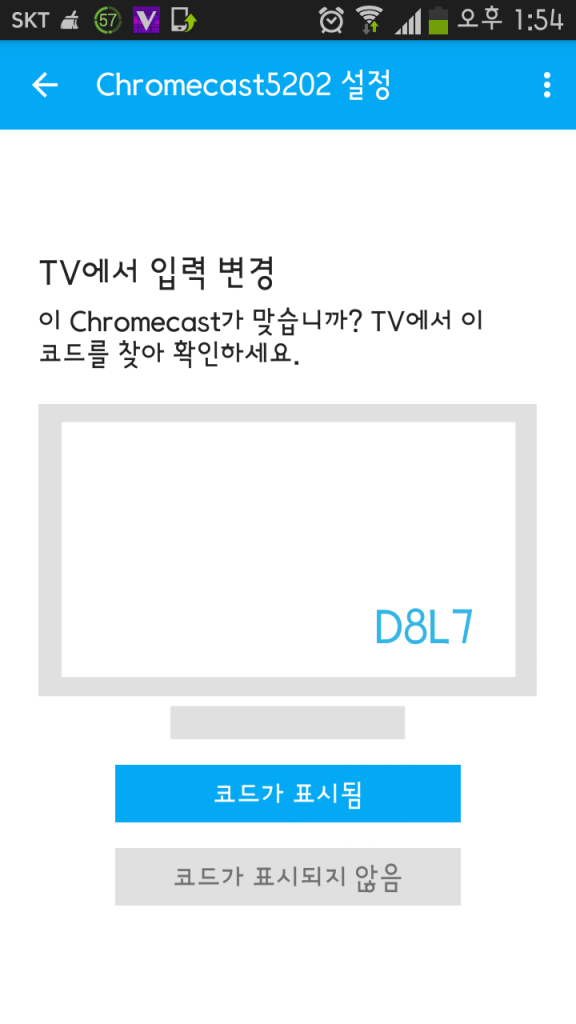
화면에서 요구하는 내용으론, 티비의 인증코드를 확인하라는 것
구분을 위해 존재하는 듯 하다.
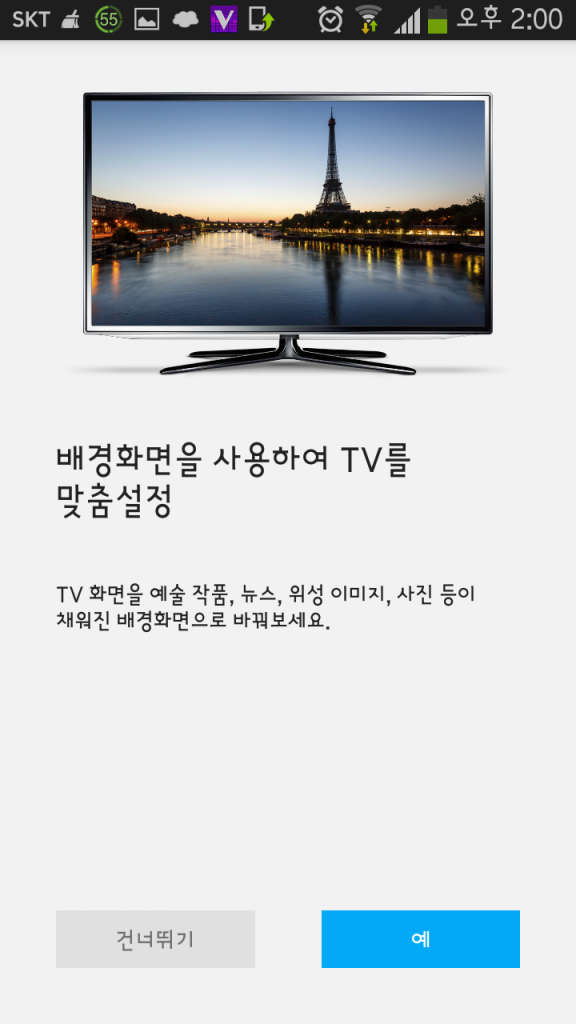
간단한 테마라던가 여러가지 변경을 원하는지 묻는다.
원하는대로 진행하면 된다.
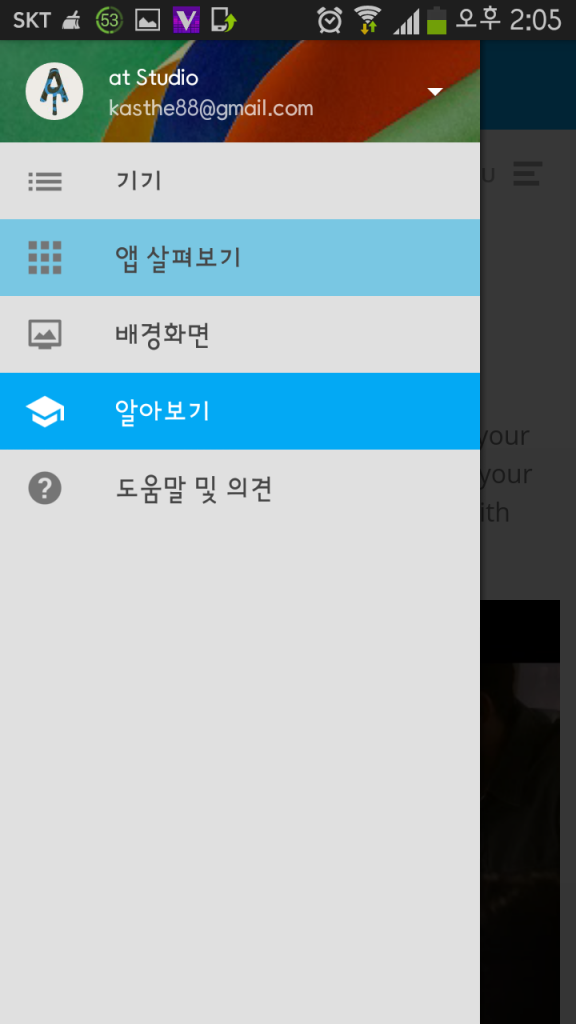
설치가 완료 되었다.
간단한 뷰형식으로 내용이 보인다.
우리에게 중요한건 사용법이다.
기본적으로 영상을 재생하는 방법은 여러가지가 있다.
그리고 또 다른 방법!
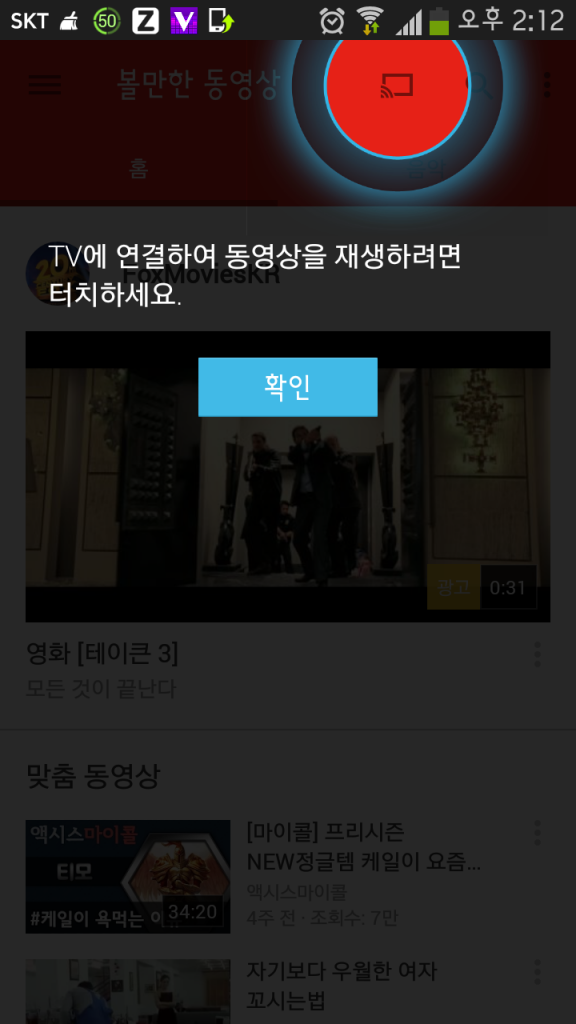
설명 그대로다.
유투브를 이용하는 방법이다.
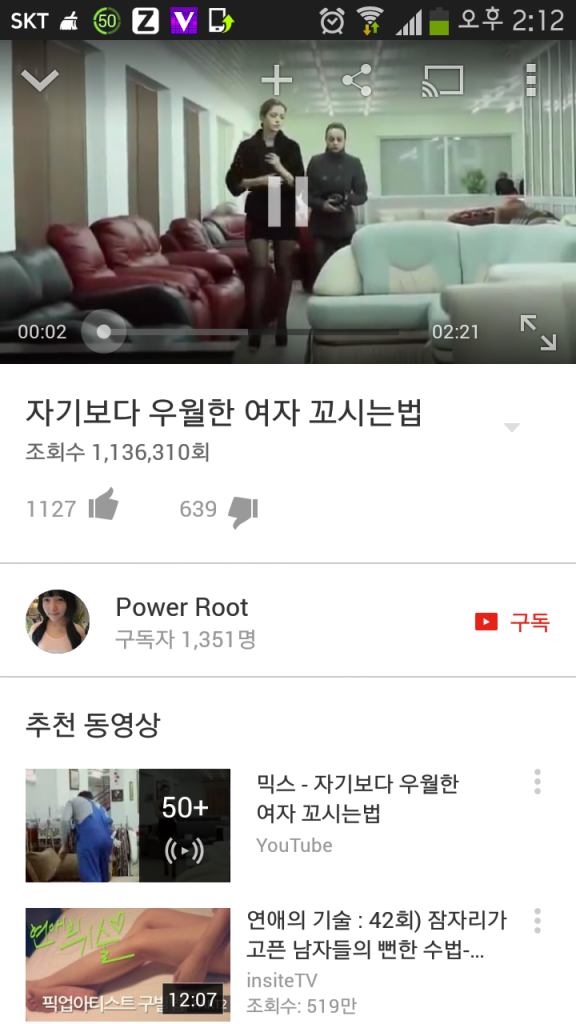
보고 싶은 영상을 누르고 우측 상단에 있는 버튼을 누르면 된다.
이 두가지 방법 외에도 많이 쓰게 방법이 있는데
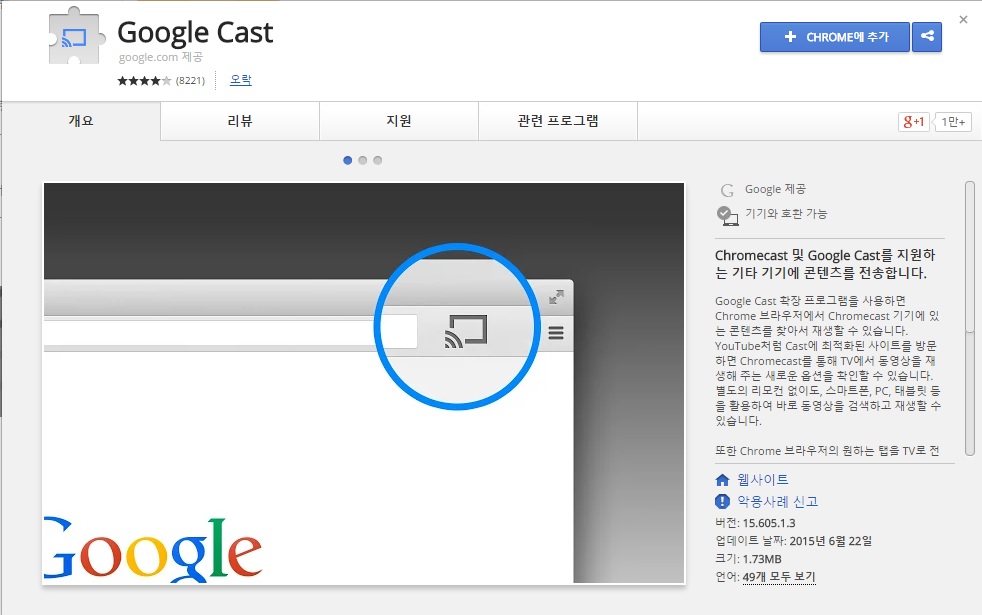
바로 크롬을 이용한 방법이다.
열기 (Ctrl + O)를 통해 비디오를 열거나, 인터넷 브라우저에서 보고싶은 영상페이지 등을 접속하고
도구에 있는 크롬캐스트를 연결 기능을 사용하면 크롬내부의 화면이 전송된다.
여기까지 간단하게 크롬캐스트 연결방법과 개념에 대해서 설명하였고, 연결방법은 사실 많다.
영상 연결을 보다 간편하게, 그리고 재미있게 즐기고 싶다면 크롬캐스트를 추천한다.
아무래도 다른기기에서의 재생이다보니 모니터의 성능과는 무관하게 버벅거림없는 영상을 볼 수 있을 것이다.